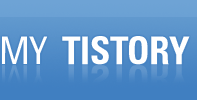So before starting you’ll need to make sure you have these in your computer:
- Visual Studio 2012 (You can download the 90-day trial version from here)
- OpenCV 2.4.2 (You can download it from here)
Extract OpenCV in a folder named OpenCV-2.4.2 in C drive. [Note: You can change the path and folder name but then you wont be able to use the instructions as they are and you'll have to make modifications]
There are five simple steps that we have to make sure that we follow to get OpenCV up and running smoothly: (Click on the images to enlarge them)
STEP-1
Add the path to OpenCV runtime dll’s (Dynamic Linked Libraries) to your Environment Path variable:
[For 64-bit Machines] C:\OpenCV-2.4.2\opencv\build\x64\vc10\bin;C:\OpenCV-2.4.2\opencv\build\common\tbb\intel64\vc10;
[For 32-bit Machines] C:\OpenCV-2.4.2\opencv\build\x86\vc10\bin;C:\OpenCV-2.4.2\opencv\build\common\tbb\ia32\vc10;
The first path[C:\OpenCV-2.4.2\opencv\build\x64\vc10\bin] is for OpenCV runtime dll’s and the second path[C:\OpenCV-2.4.2\opencv\build\common\tbb\intel64\vc10] adds Intel Threaded Building Blocks to enable parallel code in OpenCV. Adding Intel TBB dll’s is OPTIONAL. Without it you won’t be able to use multiple cores unless you multithreaded your own application.
STEP-2
Create a new Visual Studio Project. Open Visual Studio -> New Project -> Visual C++ -> Win32 Console Application. Click OK. Then click Next -> Finish.
STEP-3
[This step is for people with 64-bit machines. People with 32-bit machines can skip it.] Now change the build configuration by going to Build menu -> Configuration Manager.
Change the Platform. Click on Win32, Select New. Use the settings as shown in the figure.

Step 3
Click OK. Close the Configuration Manager. Change the configuration in the main window to Release, if it isnt that already.

STEP-4
Now we add the OpenCV libraries to our OpenCV project properties. Go to View -> Other Windows -> Property Manager. Then open the Release | x64 (32-bit users should open Release | Win32) Property page by double clicking on it:

Go to Linker -> General -> Additional Library Directories. Add this path over there:
[For 64-bit Machines] C:\OpenCV-2.4.2\opencv\build\x64\vc10\lib;
[For 32-bit Machines] C:\OpenCV-2.4.2\opencv\build\x86\vc10\lib;
Next, go to Linker -> Input -> Additional Dependencies.

Add the following dependencies to it:
opencv_core242.lib
opencv_imgproc242.lib
opencv_highgui242.lib
opencv_ml242.lib
opencv_video242.lib
opencv_features2d242.lib
opencv_calib3d242.lib
opencv_objdetect242.lib
opencv_contrib242.lib
opencv_legacy242.lib
opencv_flann242.lib
STEP-5
Now we add the OpenCV include directories to our OpenCV project properties. In the same Property page, go to C/C++ -> General -> Additional Include Directories and add the following path:
[For both 32-bit and 64-bit Machines] C:\OpenCV-2.4.2\opencv\build\include\opencv;C:\OpenCV-2.4.2\opencv\build\include;
[Optional: Go to C/C++ -> Preprocessor -> Preprocessor Definitions and add this:_CRT_SECURE_NO_WARNINGS; Helps avoid unnecessary warnings sometimes]
OKAY! So now we are done with the adjustments. Go ahead and try this simple code which displays the video stream from your webcam.
02 | #include "opencv2/highgui/highgui.hpp" |
07 | int main( int argc, const char** argv ) |
15 | capture = cvCaptureFromCAM(1); |
16 | frame = cvQueryFrame( capture ); |
19 | cvNamedWindow("Sample Program", CV_WINDOW_AUTOSIZE); |
22 | cvShowImage("Sample Program", frame); |
25 | if( (char)c == 27 ) { exit(0); } |
30 | cvReleaseImage(&frame); |
Once you get this basic sample up and running, you can try out other Visual Studio projects like face-detection and face-extraction I’ve put up on github.
Post your feedback or any problems that you encounter in comments.
Some blog posts that helped me figure stuff out:
1. http://jepsonsblog.blogspot.in/2012/07/installation-guide-opencv-24-with.html
2. http://siddhantahuja.wordpress.com/2011/07/18/getting-started-with-opencv-2-3-in-microsoft-visual-studio-2010-in-windows-7-64-bit/